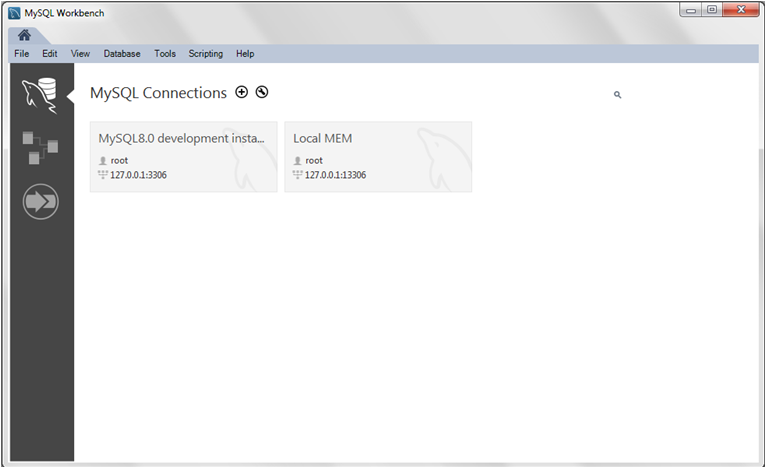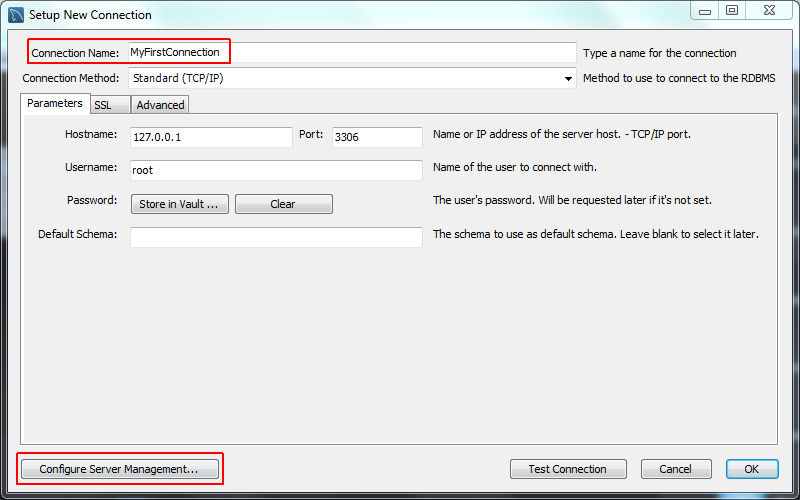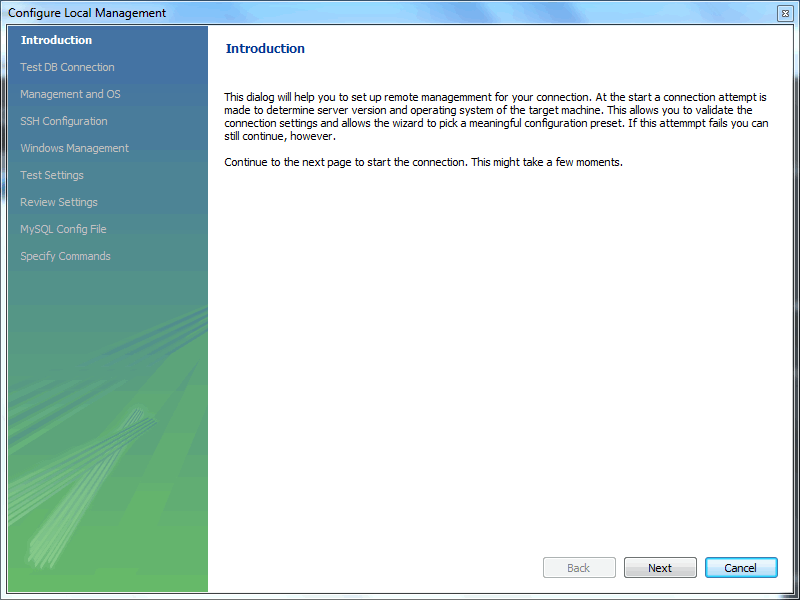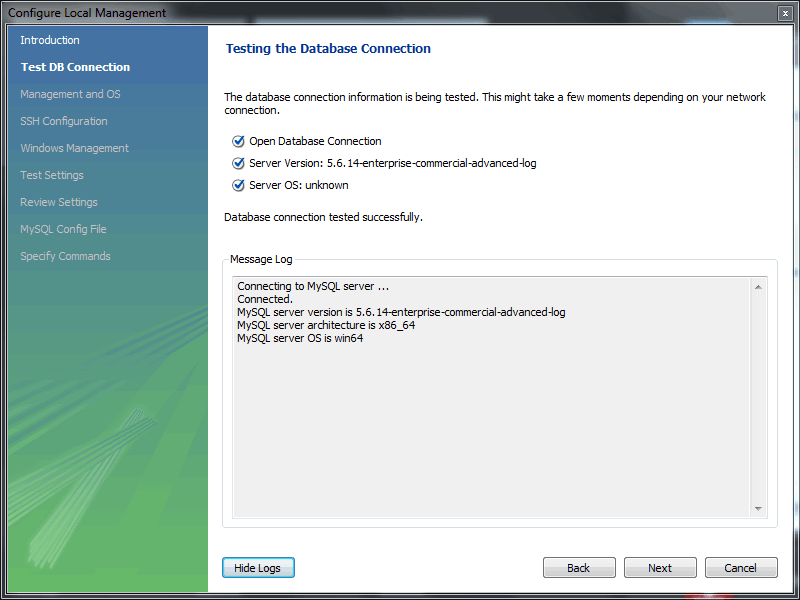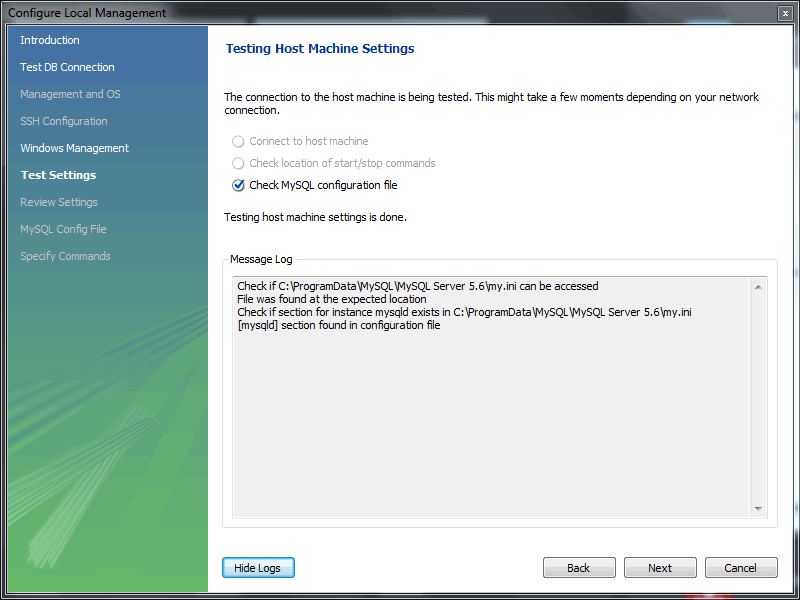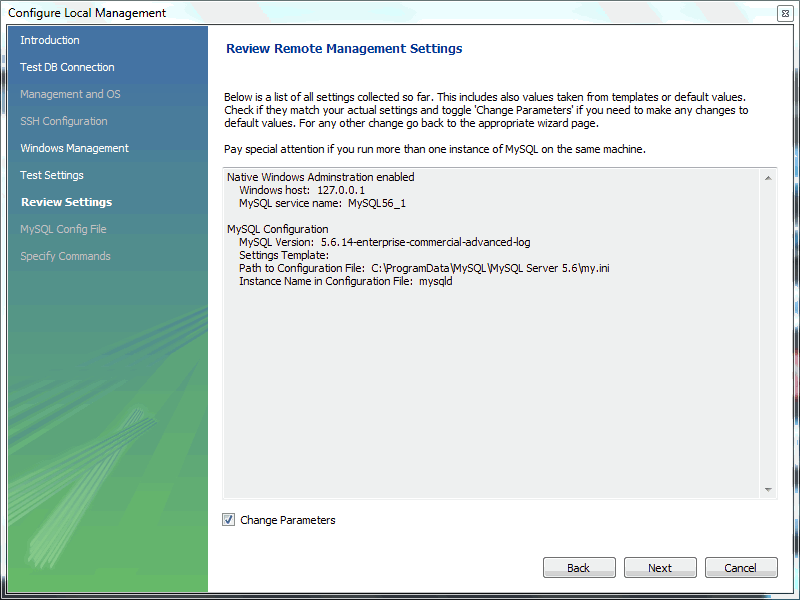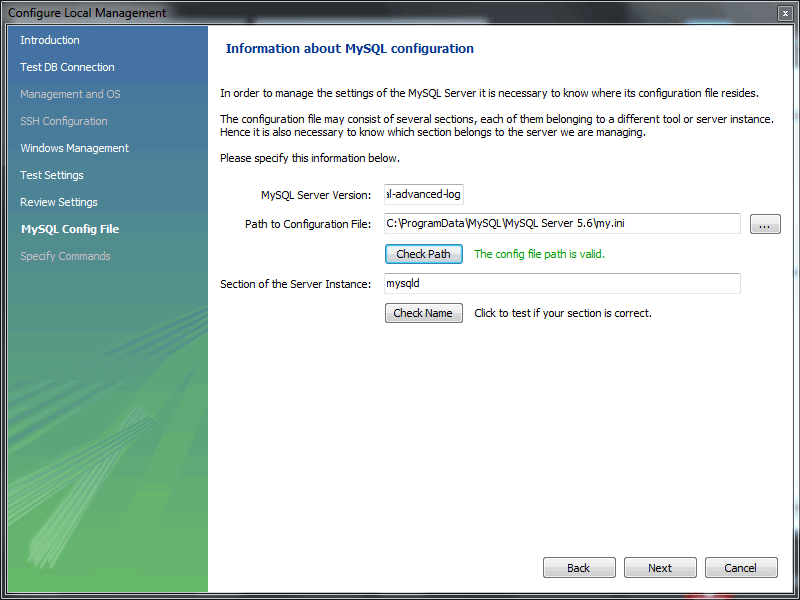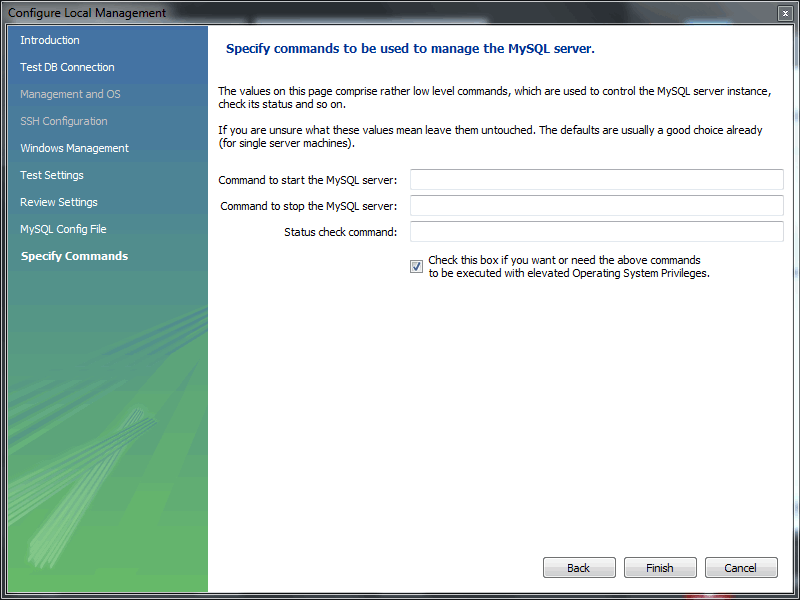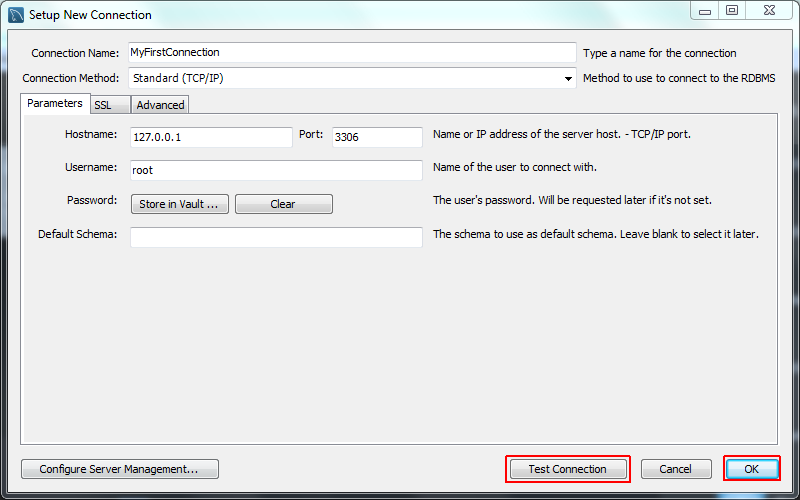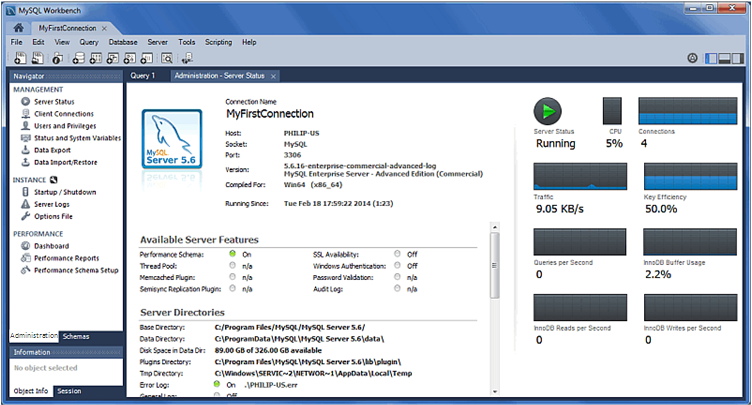本教程添加一个新的连接,它可以是初始连接或附加连接。在开始之前,必须安装、启动并确保 MySQL 服务器实例可供 MySQL Workbench 访问。
要创建新的连接,请按照以下步骤操作
-
启动 MySQL Workbench 以打开主页。当您从侧边栏中点击 MySQL 连接 视图时,会显示现有的连接。首次使用用户没有连接。
从上一图所示的 MySQL Workbench 主页中,点击 [+] 图标,该图标位于 MySQL 连接 标签附近,以打开 设置新的连接 向导。
-
定义 连接名称 值,例如
MyFirstConnection,如下一图所示。默认连接值适用于典型的本地设置,因此请检查它们并输入相应的值。如果您不确定,请点击 按钮以检查连接参数。不要点击 。
接下来,您可以选择点击 ,这将打开 配置本地管理 向导
-
阅读 配置本地管理 简介(如下一图所示),然后点击 开始定义新的连接参数。
-
现在将测试连接。您应该看到连接成功。如果失败,请点击 并检查您是否正确输入了信息。下一图显示了成功测试的数据库连接。
切换 以查看有关测试连接的更多详细信息,然后点击 。
-
可以选择配置远程管理方法,如果指定了远程主机。设置这些选项可以让 MySQL Workbench 确定配置文件的位置,以及用于连接的正确启动和停止命令。
SSH 登录基于管理和原生 Windows 远程管理类型可用。为 SSH 登录变体配置了操作系统和 MySQL 安装类型。
此步骤创建本地 MySQL 连接,因此您可以跳过 管理和操作系统 和 SSH 配置 选项,这些选项用于配置远程 MySQL 连接。
-
在 Microsoft Windows 上,选择适合 MySQL 连接的 MySQL 服务,如下一图所示。
-
向导现在将检查它访问启动和停止命令的能力,然后检查对 MySQL Server 配置文件的访问权限,如下一图所示。
-
现在您有机会查看配置设置。显示的信息根据平台、连接方法和安装类型略有不同。
在查看设置提示中,选择
我想再次查看设置以查看设置,如下一图所示。选择 将关闭配置服务器管理对话框。如果要检查或编辑有关 MySQL 配置文件的信息,请选中 更改参数。对于此示例,选中复选框并点击 以继续。
-
查看下一图所示的 MySQL 配置文件信息。点击 检查路径 和 以执行所述检查,或者选择更改配置文件路径。
-
可以选择输入自己的命令来启动、停止和检查 MySQL 连接。要应用默认值,请将这些可选值留空,如下一图所示。
点击 以关闭配置服务器管理对话框,这将返回到原始的设置新的连接步骤。
-
在查看 设置新的连接 信息后(见下一图),再次点击 以确保它仍然可以正常工作,然后点击 以创建新的 MySQL 连接。
您新的 MyFirstConnection MySQL 连接现在列在主页上。
-
从主页中,点击新的 MySQL 连接以打开此连接的 SQL 编辑器。SQL 编辑器是默认页面。从侧边栏的导航器区域点击 服务器状态 以显示连接的 MySQL 服务器实例的当前状态(见下一图)。
-
测试与您的新 MySQL 连接相关的其他导航器区域选项。检查其状态、MySQL 日志,并从 仪表盘 中衡量其性能统计信息。
请注意导航器区域中的 管理 和 架构 选项卡。 架构 视图显示与您的新 MySQL 连接相关的架构。或者,您可以通过点击合并 (
 ) 或者通过启用 在单个选项卡中显示管理工具和架构树 SQL 编辑器首选项来合并选项卡的内容。
) 或者通过启用 在单个选项卡中显示管理工具和架构树 SQL 编辑器首选项来合并选项卡的内容。
有关 MySQL 连接的更多信息,请参阅 第 5 章,MySQL Workbench 中的连接。